- PRÊTS ET ACCÈS
- RECHERCHE
- SERVICES
- ESPACES
- RESSOURCES
- À PROPOS
- NOUS JOINDRE
- HEURES D'OUVERTURE
PRÊT ET ACCÈS
RECHERCHE
RESSOURCES
Sofia est l’outil de recherche bilingue commun à toutes les bibliothèques universitaires québécoises.
Bien que chaque bibliothèque possède une interface personnalisée selon ses couleurs et ses collections locales, Sofia est une fenêtre sur les collections documentaires détenues à travers les bibliothèques universitaires québécoises et, plus largement, à travers le monde.
Sofia s’insère dans le projet de Plateforme partagée de services (PPS), chapeautée par le Bureau de coopération interuniversitaire (BCI). Visitez ce lien afin d’obtenir davantage d’informations.
L’outil de recherche permet de repérer à la fois des documents physiques et numériques : livres, périodiques, articles de périodiques provenant de bases de données, mémoires/thèses, documents audiovisuels et sonores, microformes, etc.
Sofia permet de préciser la portée des résultats de recherche selon trois niveaux :
L’outil permet ainsi d’élargir vos recherches au-delà des collections physiques et numériques détenues par votre bibliothèque.
Il est toutefois à noter que seuls les documents numériques auxquels votre bibliothèque est abonnée vous seront accessibles immédiatement et sous authentification.
Accéder ou obtenir des documents qui ne se trouvent pas dans la collection de mon établissement
Lorsqu’un document physique ou numérique est repéré dans une autre bibliothèque universitaire québécoise, il est possible d’en faire la demande en cliquant sur le bouton « Obtenir via Tipasa (PEB) » (voir PEB). Les documents physiques seront ainsi acheminés et pourront être récupérés au point de cueillette choisi, alors que les documents numériques (articles ou chapitres de livre seulement) seront acheminés via votre courriel institutionnel. Des délais sont alors applicables. Il est également possible d’initier une demande de prêt entre bibliothèques à partir de Sofia.
La recherche de base est proposée par défaut à partir du site web de la bibliothèque et s’effectue dans une boîte de recherche unique.
Il s’agit d’une recherche générique qui repère des documents selon les mots-clés qui leur sont associés (sujet, auteur, titre, date de publication, éditeur, ISBN). Ces derniers peuvent être un terme unique ou une expression composée de plusieurs mots.
Exemples de recherches de base :
Pour obtenir davantage de précision dans les résultats de recherche ou pour une recherche plus complexe, il est fortement recommandé de privilégier la recherche avancée ou encore, d’utiliser les filtres de recherche ou les index. Par exemple, si l’on cherche un ouvrage précis, on pourrait utiliser la recherche avancée et y inscrire le titre et l’auteur.
La recherche avancée est un bordereau plus complet permettant de spécifier davantage de critères de recherche, assurant ainsi des résultats plus précis. On y accède depuis la recherche simple, en cliquant sur le lien « Recherche avancée », situé sous l’icône de loupe.

La recherche avancée propose plusieurs boîtes de recherche permettant de combiner différents critères de recherche, que l’on appelle « index ». Les index représentent les différentes informations utilisées afin de décrire un document (titre, auteur, éditeur, année de publication, langue, ISBN, etc.).
Il est possible d’ajouter des boîtes de recherche en utilisant le bouton + Ajouter une rangée :
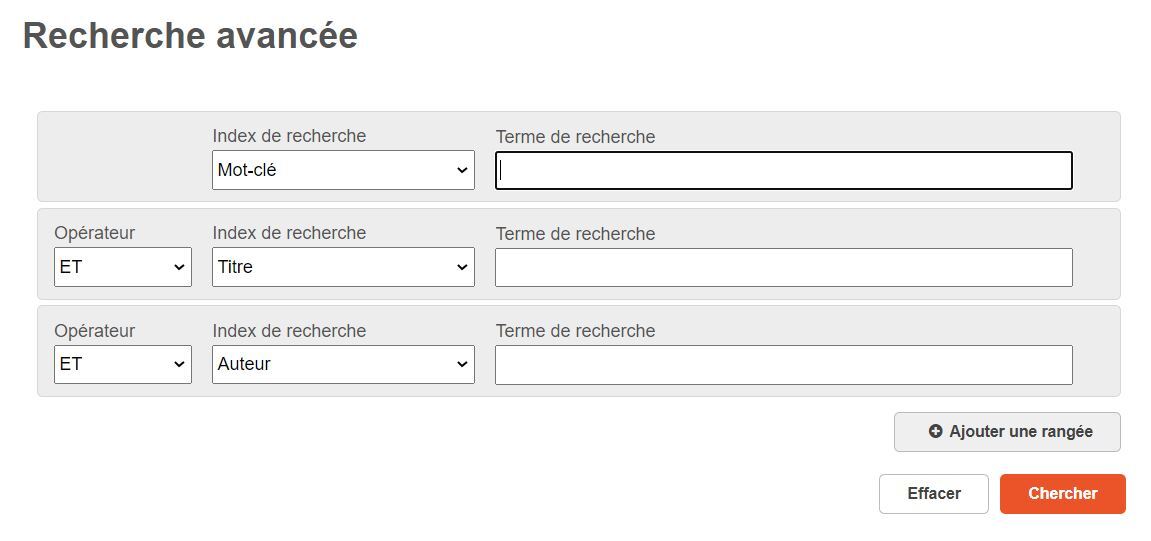
Vous trouverez ici la liste des index de l’outil de recherche ainsi que leur définition.
La recherche avancée propose également plus d’options permettant de :
Les résultats de recherche dans Sofia peuvent être triés par pertinence. Une des particularités de Sofia est de proposer 3 tris par pertinence différents :
Outre le tri par pertinence, Sofia permet également de trier les résultats de recherche par :
Les filtres apparaissent dans la colonne de gauche des résultats de recherche. Il est fortement recommandé d’utiliser les filtres à chacune de vos recherches. Les filtres vous permettront d’obtenir moins de résultats, mais des résultats plus pertinents pour votre recherche.
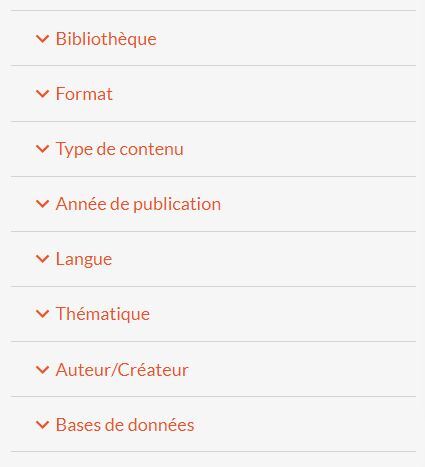
Bibliothèque permet de limiter la recherche aux collections physiques et électroniques de la bibliothèque du Cégep de l’Abitibi-Témiscamingue et de l’UQAT, d’élargir la recherche pour voir les collections des autres bibliothèques universitaires au Québec et même celles d’autres bibliothèques dans le monde.
Ce filtre permet également de préciser la recherche en limitant aux documents disponibles dans un campus en particulier (Rouyn-Noranda, par exemple).
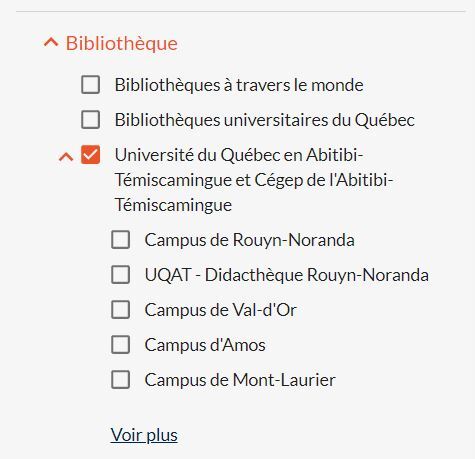
Format permet de limiter la recherche en fonction d’un type de document : livre imprimé, article, vidéo, périodique/revue, enregistrement sonore, etc. Il est possible de sélectionner plusieurs types de documents.
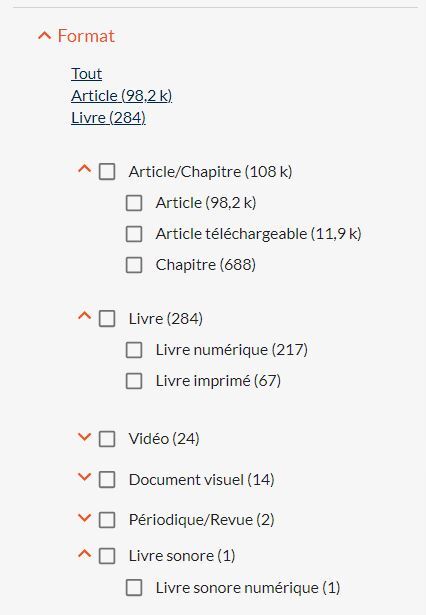
Type de contenu permet de limiter la recherche à certaines catégories de contenus (ex. publication scientifique, publication disponible en libre accès).
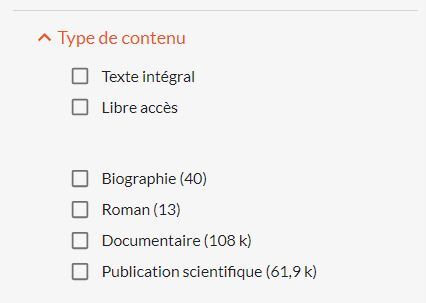
Année de publication permet de limiter la recherche à une date précise ou à un intervalle de dates.
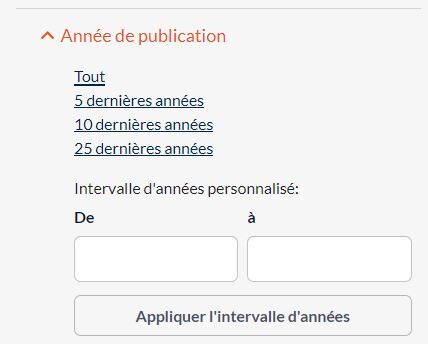
Langue permet de limiter la recherche selon la langue du document (ex. : document écrit en français uniquement).
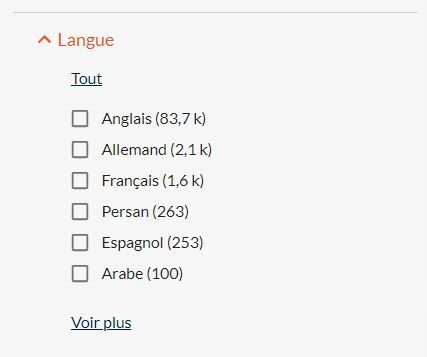
Thématique permet de limiter la recherche à une thématique précise.
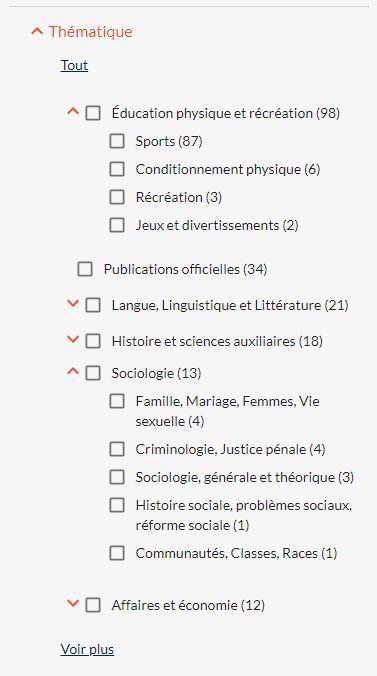
Auteur/Créateur permet de restreindre la recherche aux documents d’un auteur précis.
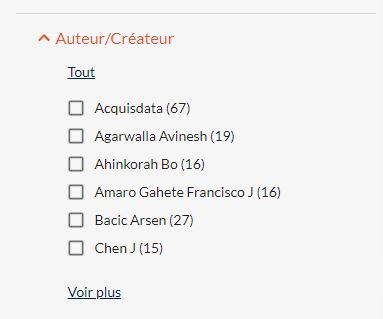
Base de données permet de limiter la recherche à certaines sources de données.
La cote représente l’adresse physique d’un document sur les rayons. Elle permet de ranger les documents selon une classification précise.
Pour sa collection générale, la bibliothèque utilise la classification de la Library of Congress (LC). Celle-ci répartit les connaissances en 28 catégories pour chaque lettre de l’alphabet. Chaque catégorie est subdivisée en plusieurs sous-catégories. Par exemple, la lettre N regroupe tous les documents des beaux-arts, NA regroupe les documents en lien avec l’architecture et ND avec la peinture.
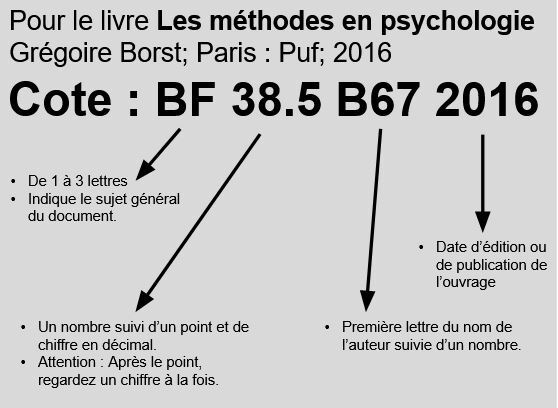
Dans Sofia, lorsque le document est disponible dans un campus seulement, la cote est visible immédiatement.
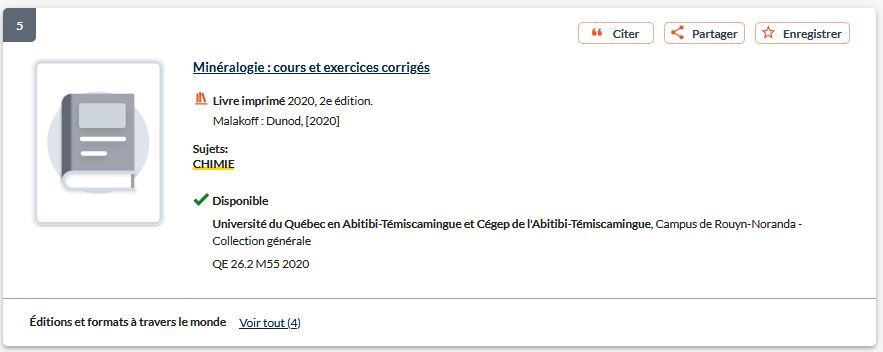
Lorsque plus d’un campus possède le même document, vous devez presser sur le lien de disponibilité pour voir la cote.
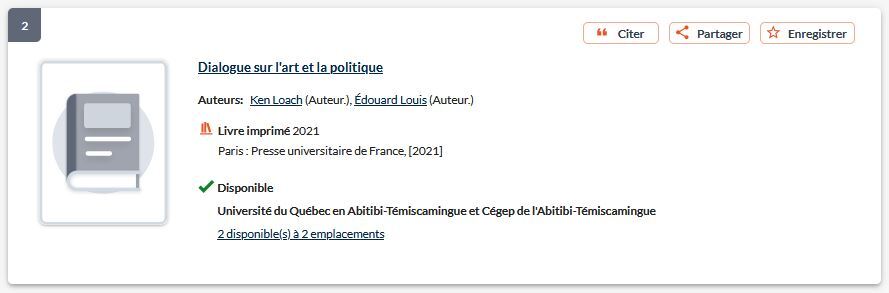
En cliquant sur un titre ou une couverture dans la liste des résultats, la notice complète s'affiche.
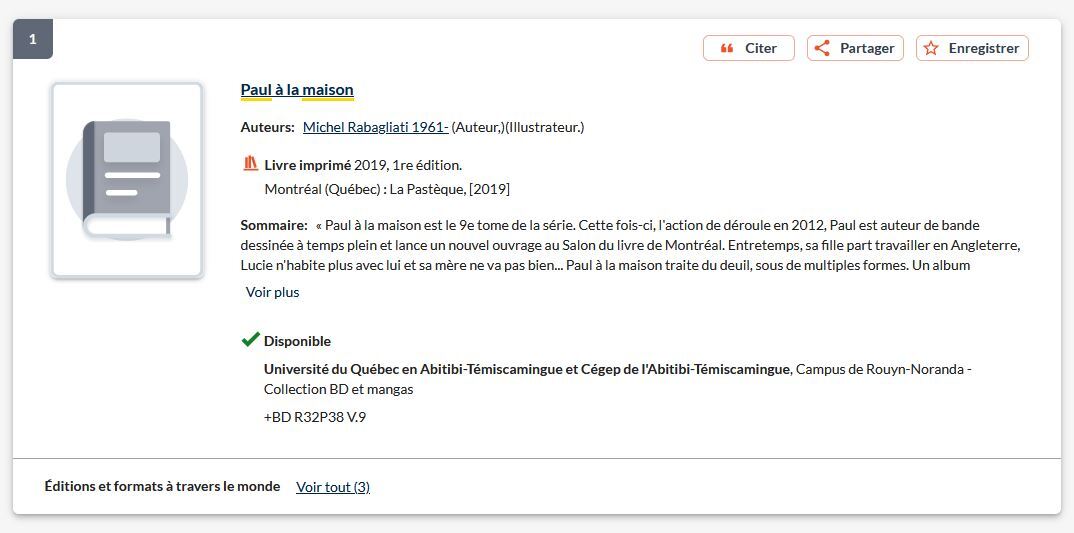
On y retrouve d’abord les principales informations qui étaient également visibles dans la liste des résultats (titre, auteur, année de publication, etc.). Le reste de la notice est composé de plusieurs sections que l’on peut déployer et refermer au besoin. Selon le cas, il est possible que certaines notices n’aient pas toutes les sections décrites ci-dessous.
Cette section donne des informations plus détaillées sur le format et le contenu du document : dimensions physiques, résumé, sujets abordés, notes diverses, etc. On y retrouve également différents identifiants et numéros standards.
Les sujets représentent les thèmes et concepts abordés dans le document. Ces sujets sont cliquables et permettent de relancer la recherche pour repérer tous les documents associés à un même sujet.
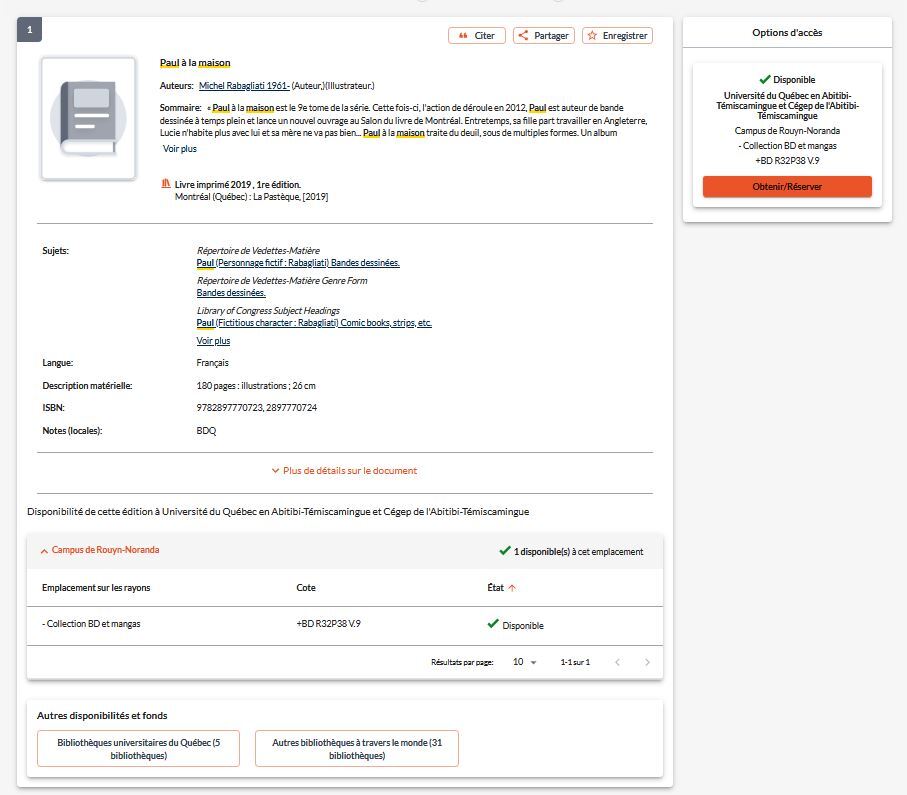
En haut à droite se trouvent les options d’exportation et de sauvegarde :

Citer : Permet d’obtenir une référence bibliographique pour le document. La partie de gauche offre d’exporter les données bibliographiques vers EndNote, RefWorks ou en format RIS (utilisé notamment par Zotero et Mendeley). La partie de droite, quant à elle, permet d’afficher la référence dans un style donné (APA, MLA, etc.) afin de la copier-coller ailleurs.
*Attention : Veuillez toujours vérifier la référence ainsi produite, afin de vous assurer qu’elle est conforme. Dans certains cas, des mots anglais (ex.: from) pourraient notamment s’y retrouver.
Partager : Permet d’obtenir une URL raccourcie vers la présente notice ou permet d'envoyer la notice par courriel.
Enregistrer : Ajoute la notice dans la section Mes notices située dans le haut de la page.
*Attention : Si vous n’êtes pas connecté à votre compte dans Sofia, les notices enregistrées n’y seront conservées que pour la durée de la session de travail. Le fait de s’enregistrer les y ajoutera de façon permanente.
Cette section présente le document au milieu d’une étagère virtuelle où l’on peut parcourir les autres documents de la bibliothèque ayant une cote voisine, et qui pourraient donc porter sur le même sujet. Il suffit de naviguer à gauche ou à droite pour voir les documents voisins. Notez que cette section ne présente que les documents en format imprimé.
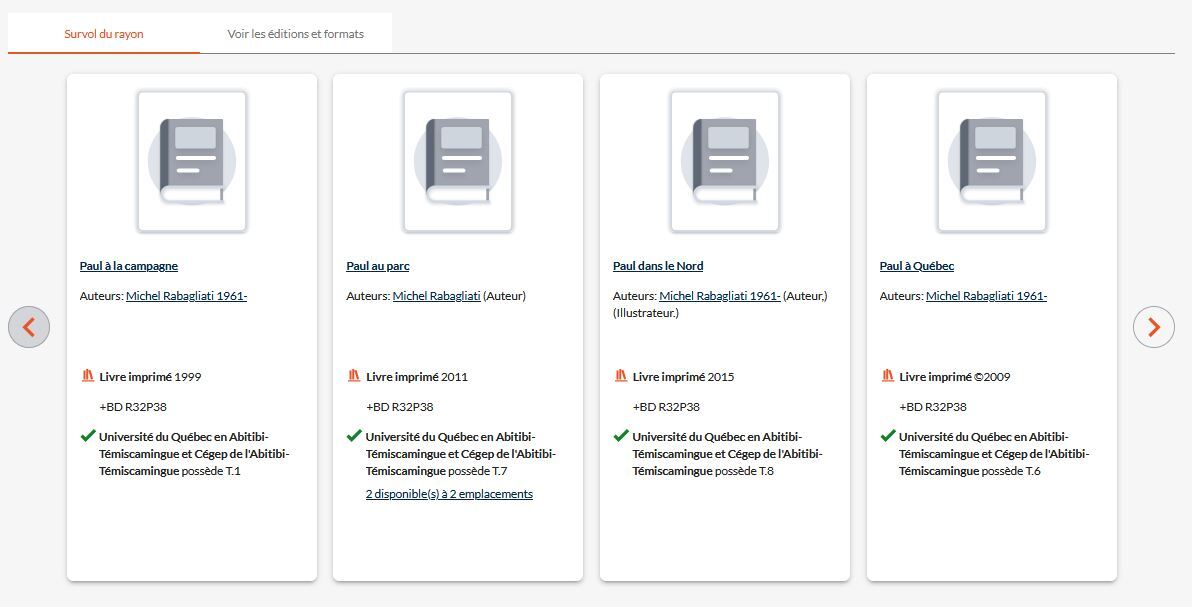
Pour toutes questions relatives à l'outil de recherche Sofia
Aide à l'usager
Communiquez avec nous pour de l'aide en ligne aide.bibliotheque@uqat.ca
Accès rapide
La bibliothèque
2025 © Bibliothèque Cégep A-T et UQAT