- PRÊTS ET ACCÈS
- RECHERCHE
- SERVICES
- ESPACES
- RESSOURCES
- À PROPOS
- NOUS JOINDRE
- HEURES D'OUVERTURE
PRÊT ET ACCÈS
RECHERCHE
RESSOURCES
Pressez sur Connectez-vous dans l'outil de recherche Sofia.

UQAT : Choisissez CONNEXION POUR L'UNIVERSITÉ DU QUÉBEC EN ABITIBI-TÉMISCAMINGUE et utilisez les mêmes identifiants que Symbiose et Office 365 pour vous connecter.
Cégep de l'Abitibi-Témiscamingue : Choisissez CONNEXION POUR LE CÉGEP DE L'ABITIBI-TÉMISCAMINGUE et utilisez les mêmes identifiants que votre compte Office 365.
Étudiants Cégep :Sous votre nom, cliquez sur Mon dossier pour voir le menu déroulant.
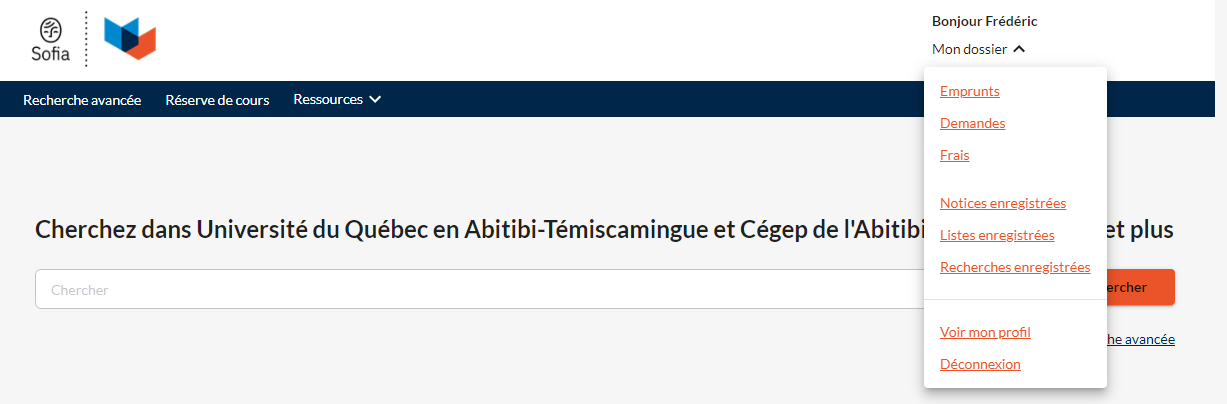
Consultez l’onglet Emprunts pour voir la liste des documents empruntés dans votre dossier et leur date d’échéance. Cochez les documents à renouveler et pressez sur le bouton Renouveler emprunts pour faire une demande de renouvellement. Si le renouvellement est accepté, la nouvelle date d’échéance s’inscrit à la droite du document. Si le renouvellement est refusé, vous devez retourner le document au plus tard à la date d’échéance pour éviter de payer des frais de retard.
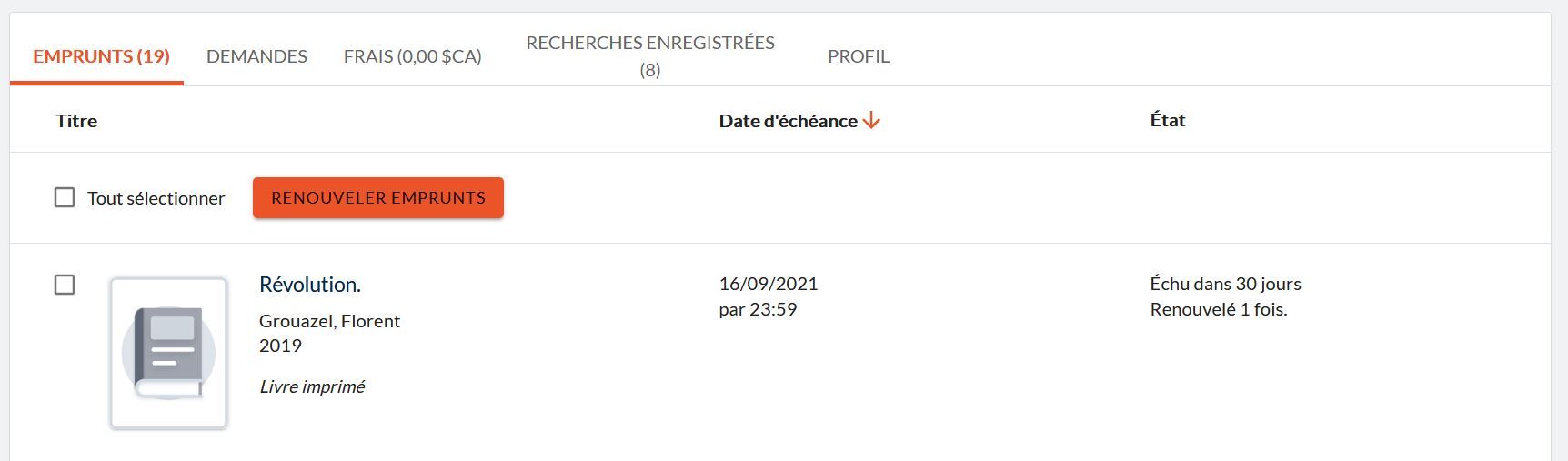
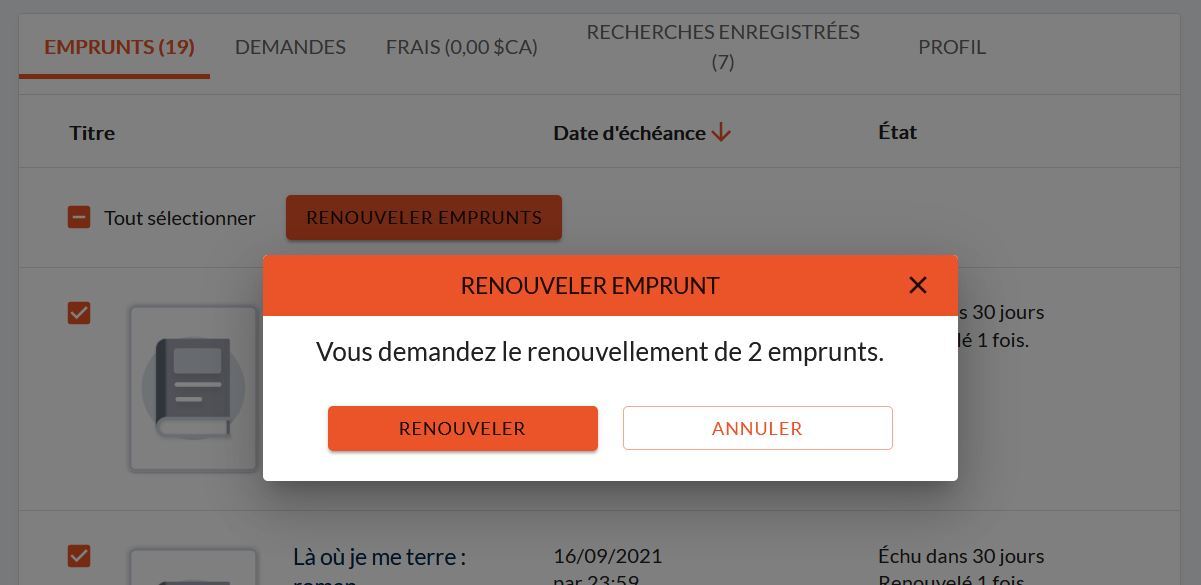
Le nombre de renouvellements est illimité. De plus, vos emprunts se renouvelleront automatiquement, sauf si le document est réservé par un autre usager, que votre dossier est expiré ou expire bientôt, ou s'il s'agit d'une nouveauté qui n'a pas encore été traitée.
Les réservations et mises de côté à votre dossier peuvent être consultées sous l’onglet Demandes. Cela vous permet de voir l’état de chaque demande et de savoir lorsqu’un document est prêt à être récupéré. Vous pouvez également annuler une ou plusieurs demandes en cochant les cases de chaque document, puis en appuyant sur le bouton Annuler les demandes.
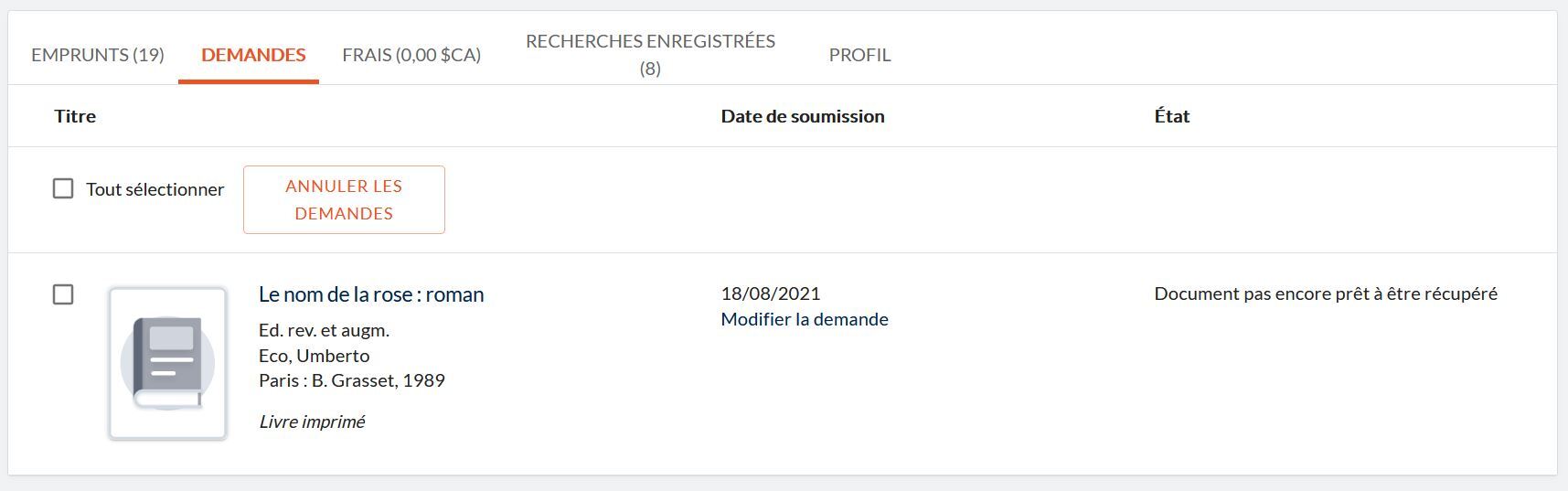
À côté de chaque document demandé se trouve le lien Modifier la demande. Si vous cliquez sur le lien, vous pouvez modifier votre endroit de collecte.
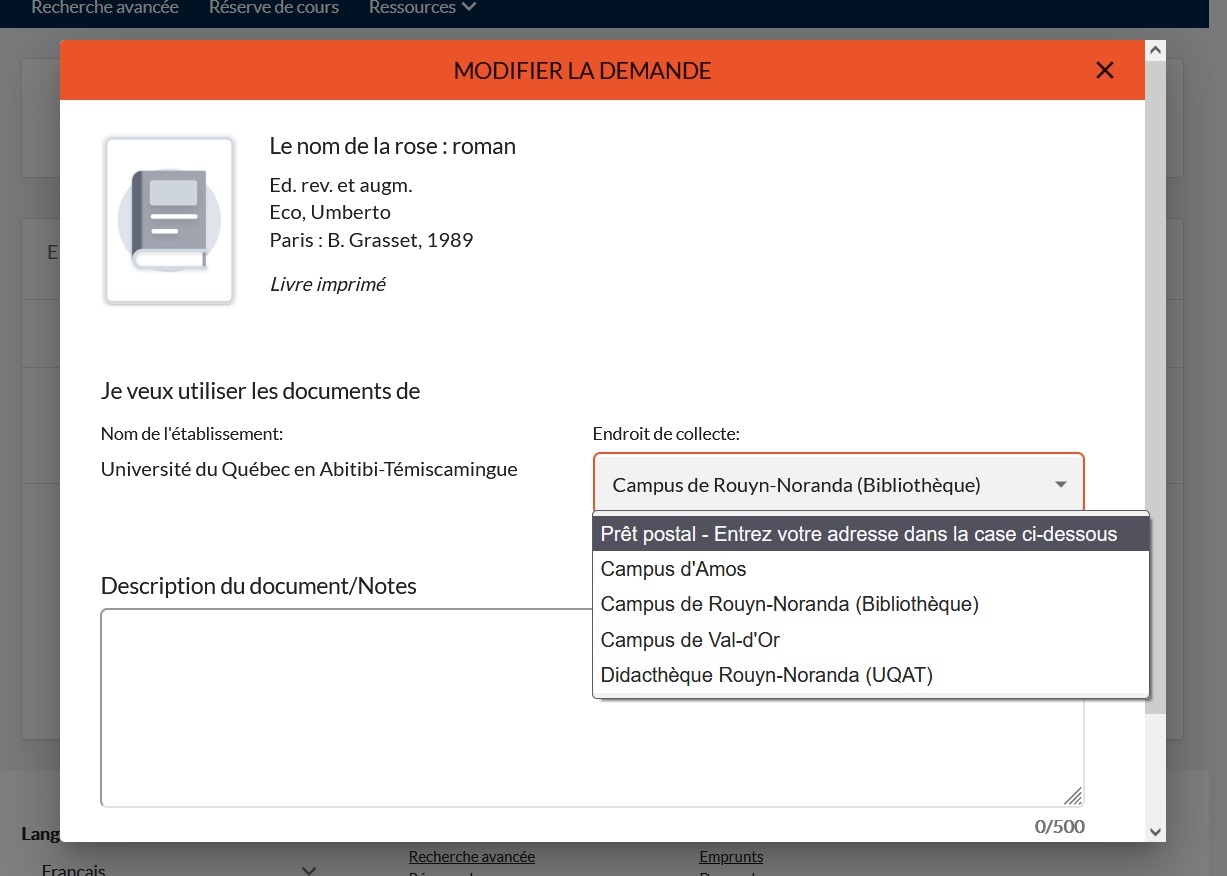
L’onglet Recherches enregistrées vous permet de voir les recherches que vous avez précédemment enregistrées et de les relancer en cliquant sur le titre en bleu.
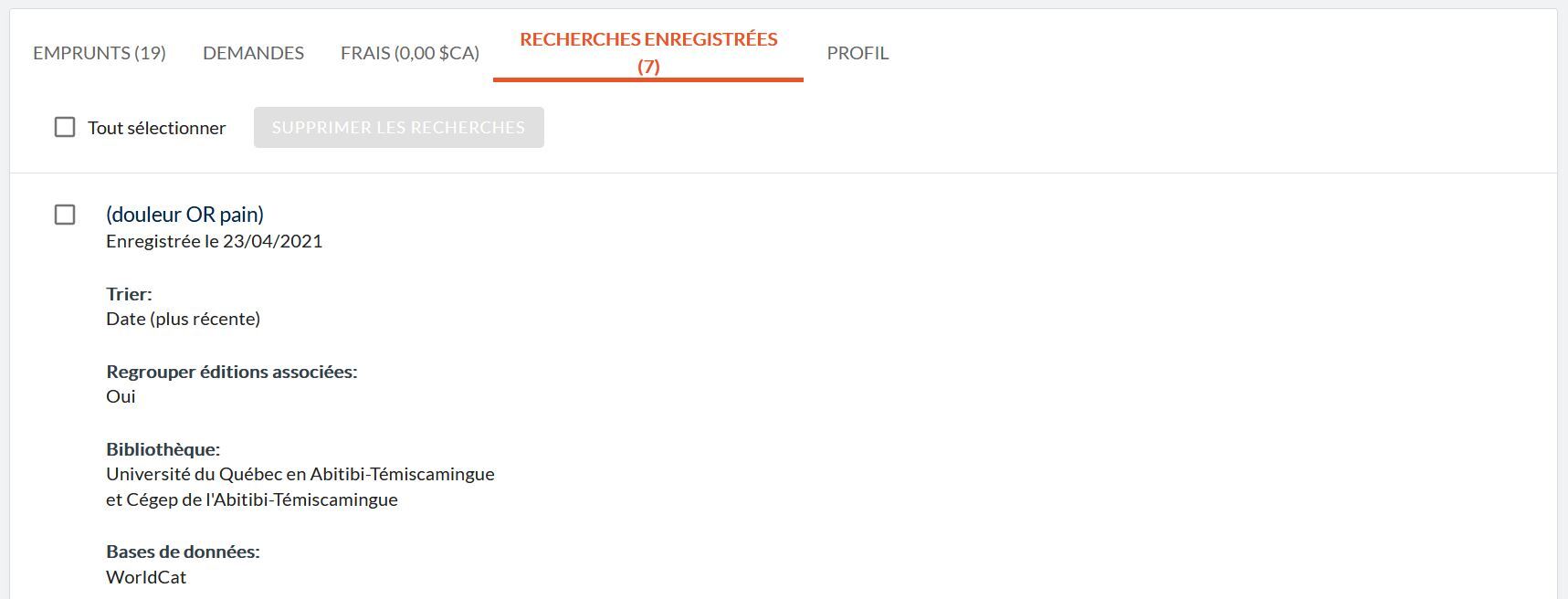
Vous pouvez supprimer des recherches enregistrées en les cochant puis en cliquant sur le bouton Supprimer les recherches.

L’onglet Profil vous permet de voir l’adresse électronique utilisée pour communiquer avec vous. Si vous désirez la modifier, contactez la bibliothèque à l’adresse aide.bibliotheque@uqat.ca.
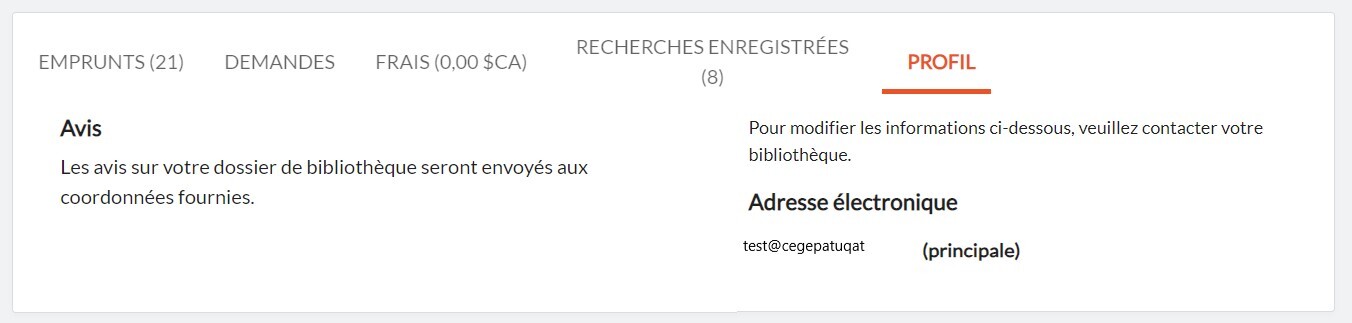
La mise de côté vous permet de faire mettre des documents disponibles de côté au comptoir de prêt de la bibliothèque ou de la didacthèque du campus de votre choix. Cela vous assure de ne pas vous déplacer pour rien. La réservation de documents vous permet d’obtenir des documents déjà empruntés au moment de leur retour. Les étapes pour mettre de côté ou réserver un document sont les mêmes.
Étape 1 - Réservation en ligne ou transmission de votre liste de document(s)
Réservez vos documents en ligne sur l’outil de recherche Sofia en pressant le bouton Obtenir/Réserver dans la notice des documents que vous souhaitez obtenir.

Vous pouvez également visiter la plateforme des nouveautés pour découvrir les nouvelles acquisitions de la bibliothèque. Cliquez sur le bouton Lien vers Sofia pour afficher la liste du document de votre choix.
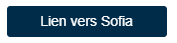
Si ce n'est pas déjà fait, vous devrez vous identifier.
Choisissez la bibliothèque du campus dans lequel vous souhaitez récupérer vos documents avant de presser Envoyer.
*Priorisez l'option N'importe quel exemplaire pour obtenir votre document plus rapidement à moins de vouloir un volume précis, à ce moment, veuillez préciser lequel dans la case de notes ci-dessous.
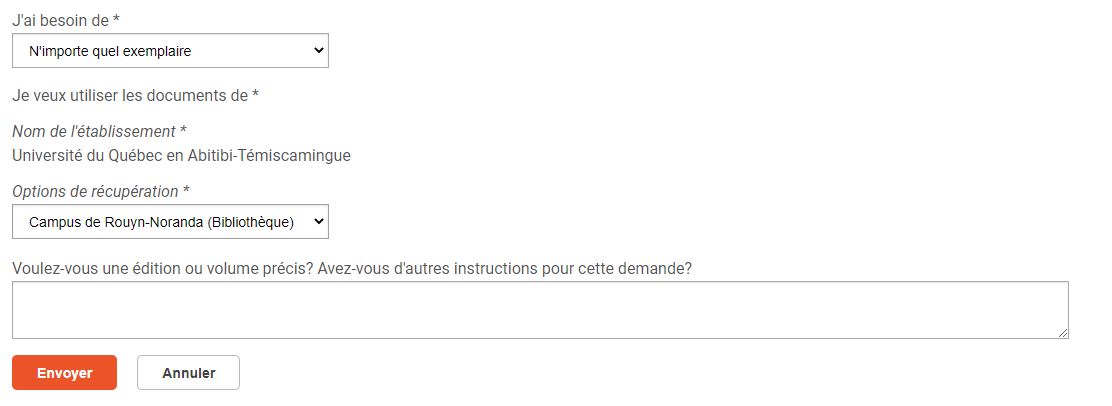
Vous pouvez également nous faire parvenir vos demandes par courriel ou par téléphone : aide.bibliotheque@uqat.ca | 819 762-0931, 1234
Nous préparerons vos réservations dans un délai de 48 heures ouvrables.
Étape 2 - Récupérez vos documents
Dès que vous recevez un courriel indiquant que vos documents sont disponibles, présentez-vous au comptoir de prêt de la bibliothèque.
Étape 3 - Retournez vos documents
Les documents doivent être retournés dans la chute à livres à l'entrée de la bibliothèque.
Pour faire votre demande de prêt postal, il suffit de suivre la procédure de réservation en ligne et d'inscrire votre adresse dans les notes.
Étape 1 - Réservation en ligne ou transmission de votre liste de document(s)
Réservez vos documents en ligne via l'outil de recherche Sofia. Vous pouvez également visualiser les nouvelles acquisitions sur la plateforme des nouveautés.
Pressez le bouton Obtenir/Réserver dans la notice des documents que vous souhaitez obtenir.

Choisissez Prêt postal et inscrivez votre adresse dans la boîte avant de presser Envoyer.
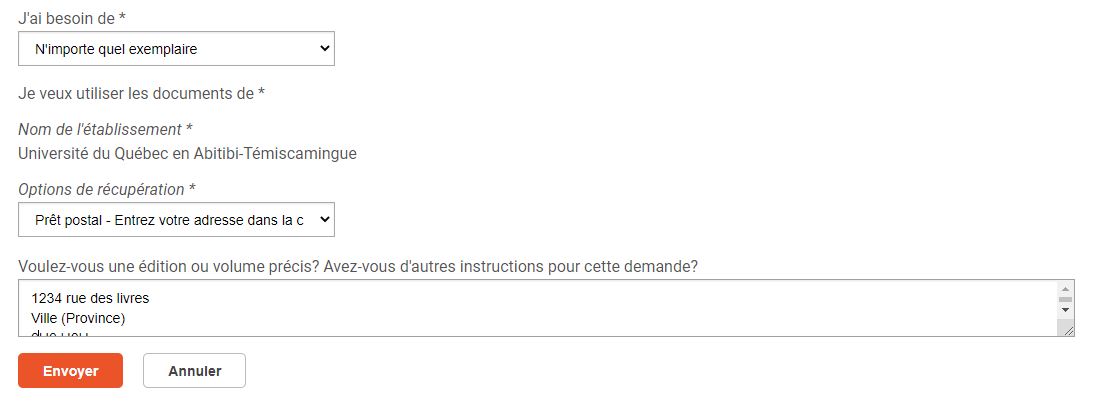
Vous pouvez également nous faire parvenir vos demandes par courriel ou par téléphone : aide.bibliotheque@uqat.ca | 819 762-0931, 1234
Étape 2 - Expédition
Les documents sont livrés à domicile par Postes Canada et une enveloppe préaffranchie est fournie pour le retour.
Étape 3 - Retour
Retournez vos documents en utilisant le bordereau de retour préaffranchi. Les documents doivent être renvoyés à la bibliothèque en respectant les délais convenus.
Vous pouvez créer des listes partagées ou privées dans l’outil de recherche Sofia. Dans ces listes, vous pouvez enregistrer les notices de tous les documents trouvés dans Sofia, peu importe leur format (livre physique, livre électronique, DVD, thèse, etc.) ou la bibliothèque possédant les documents.
Étape 1 - Faites une recherche dans Sofia
Étape 2 - Sélectionnez les documents intéressants et pressez sur le bouton Enregistrer situé en haut à droite de chaque notice. Assurez-vous que l’étoile soit pleine et que la mention Notice enregistrée soit inscrite.
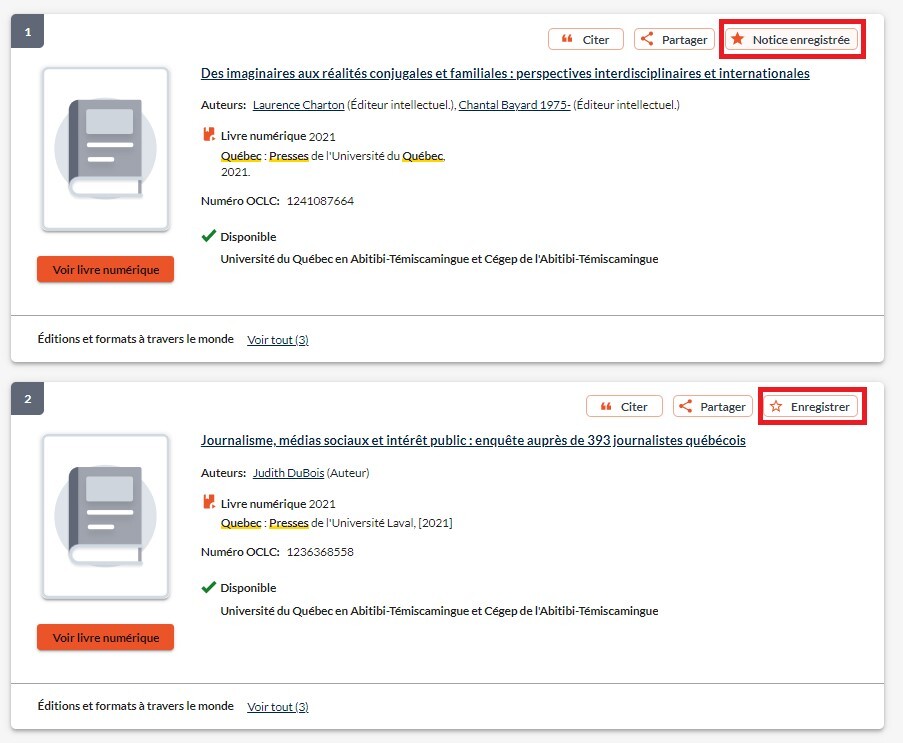
Étape 3 - Création de la liste
Cliquez sur Notices enregistrées en haut de l’écran à l’extérieur de la notice. Le nombre de documents sélectionnés est inscrit entre parenthèses à droite.
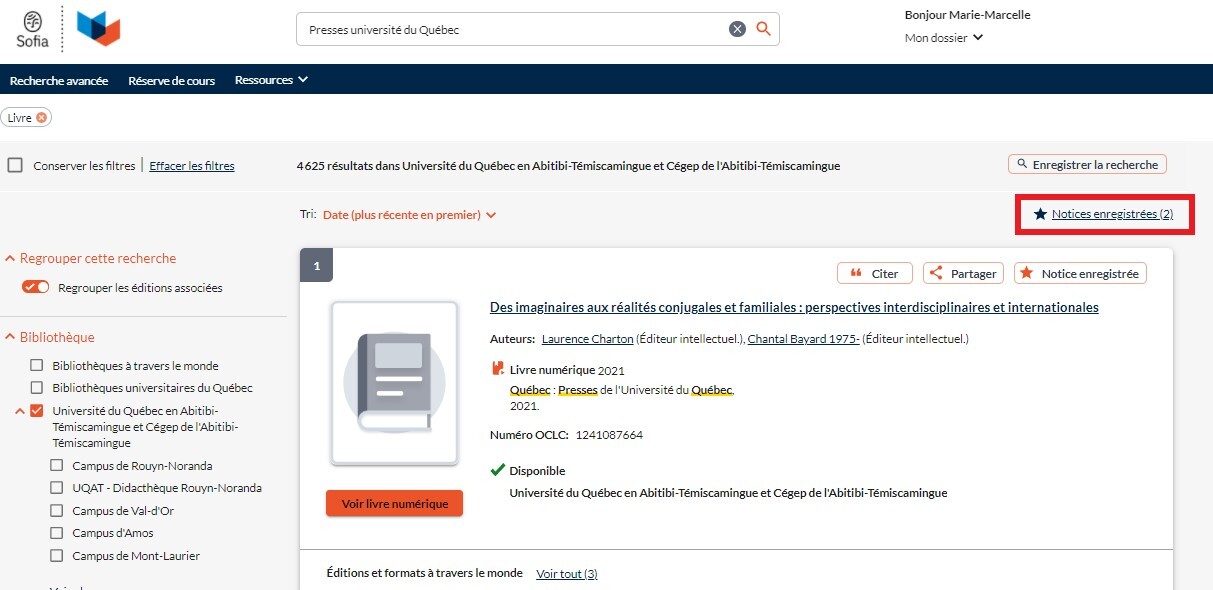
Si vous n’êtes pas connecté à votre dossier, vous ne verrez pas cette option. Connectez-vous puis cliquez sur Créer une liste personnelle.
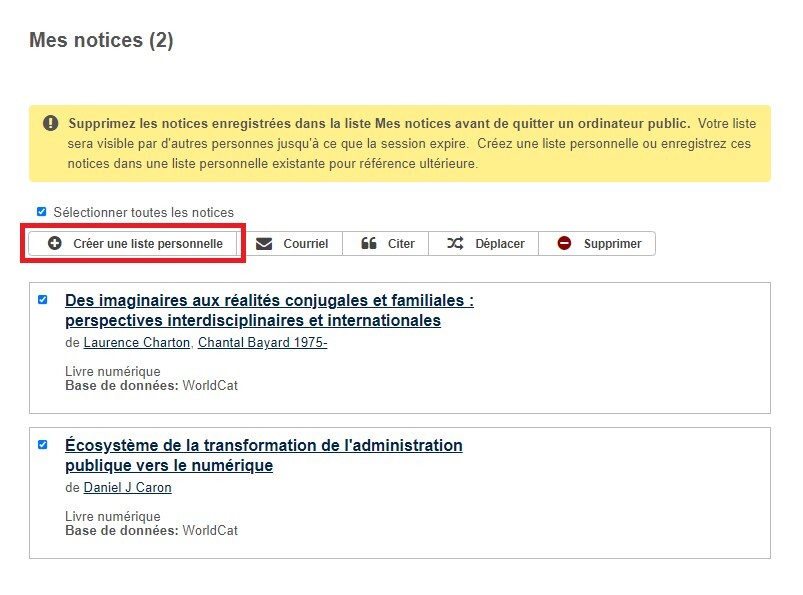
Choisissez le nom de votre liste et le niveau de confidentialité (liste privée ou partagée). Entrez également, si vous le souhaitez, une description et appuyez sur Enregistrer.
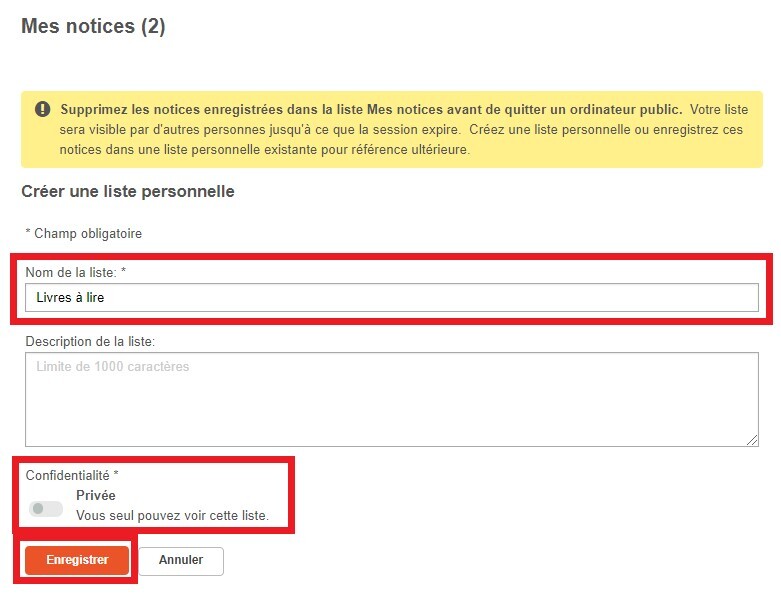
Pour ajouter de nouveaux documents à cette liste, répétez les étapes précédentes, mais pressez plutôt sur Déplacer. Une fenêtre s’ouvrira et vous permettra de sélectionner la liste dans laquelle vous souhaitez ajouter un ou des documents.
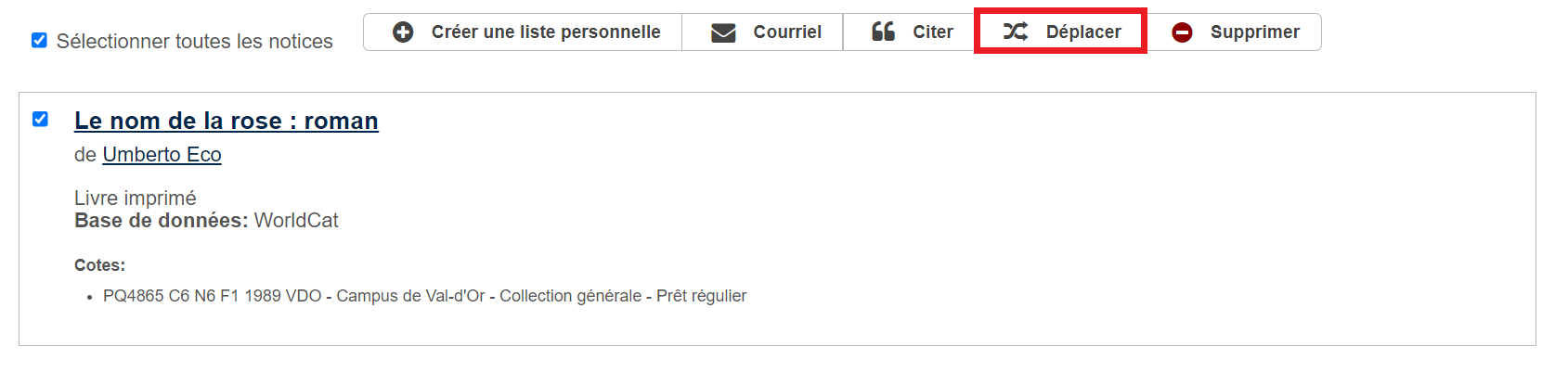
Pour consulter vos listes enregistrées, connectez-vous à votre dossier et pressez sur le menu Mon dossier pour sélectionner Listes enregistrées.
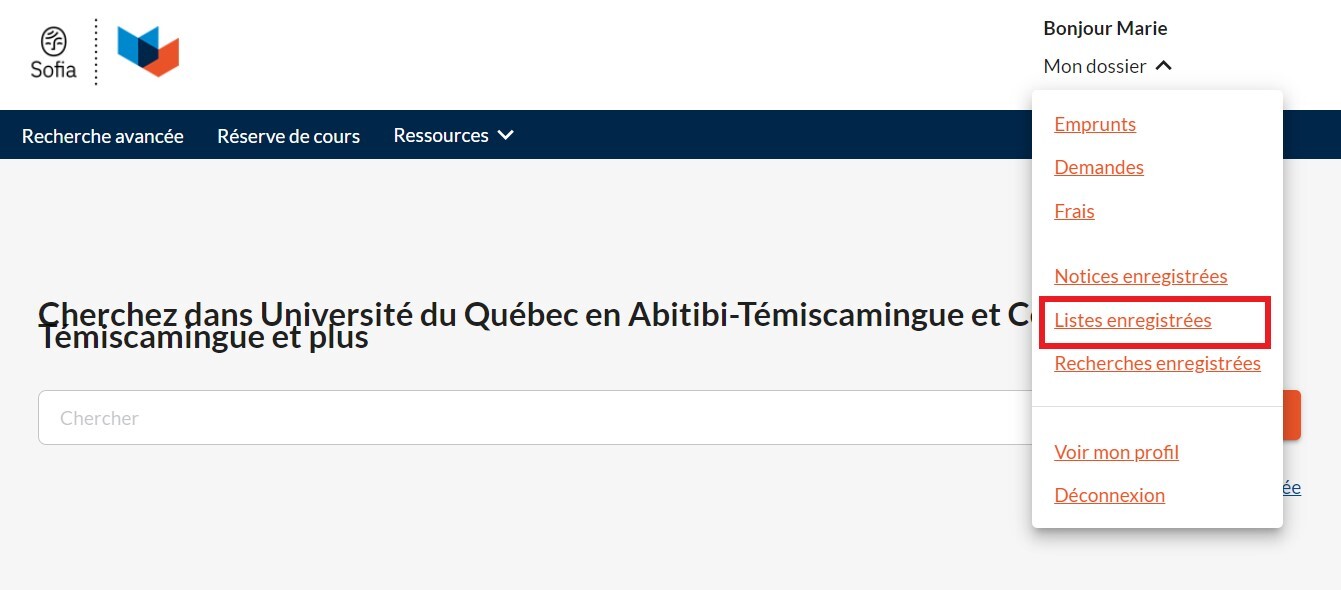
Pour accéder à cette fonction, vous devez d'abord vous connecter à votre compte. Cliquez ensuite sur le lien Enregistrer la recherche dans le coin supérieur droit de l'écran.
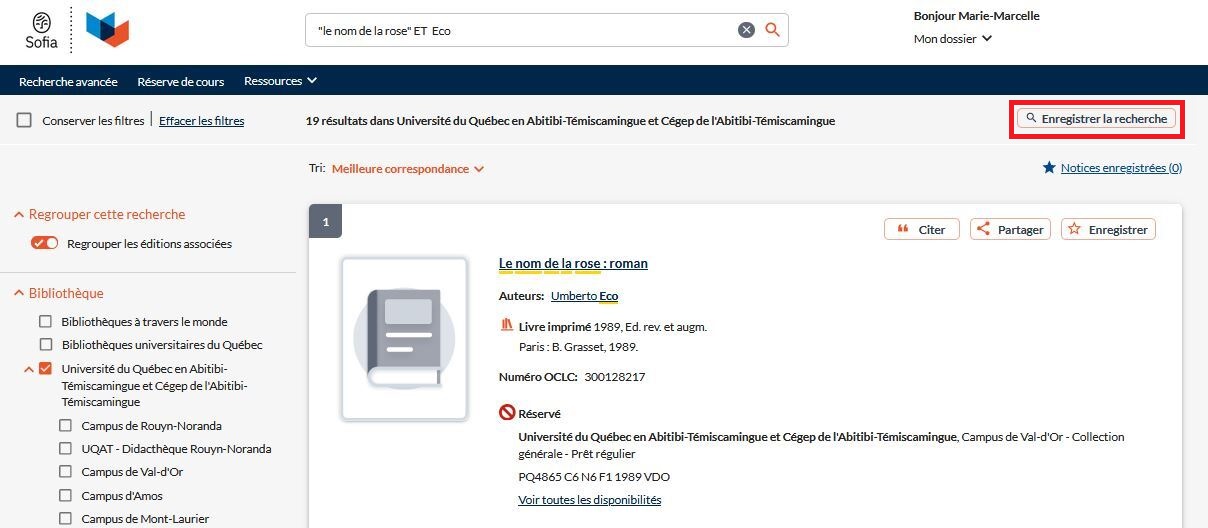
Les termes de recherche, restrictions, modes de tri et regroupements, ainsi que les bases de données consultées sont sauvegardées. Vous pouvez sauvegarder jusqu’à 100 recherches.
Lorsque des documents sont remis en retard ou endommagés, vous pouvez avoir des frais à votre dossier. Lorsque vous avez plus de 20,00$ de frais, votre dossier est bloqué automatiquement, ce qui vous empêche de renouveler, de réserver et d’emprunter des documents.
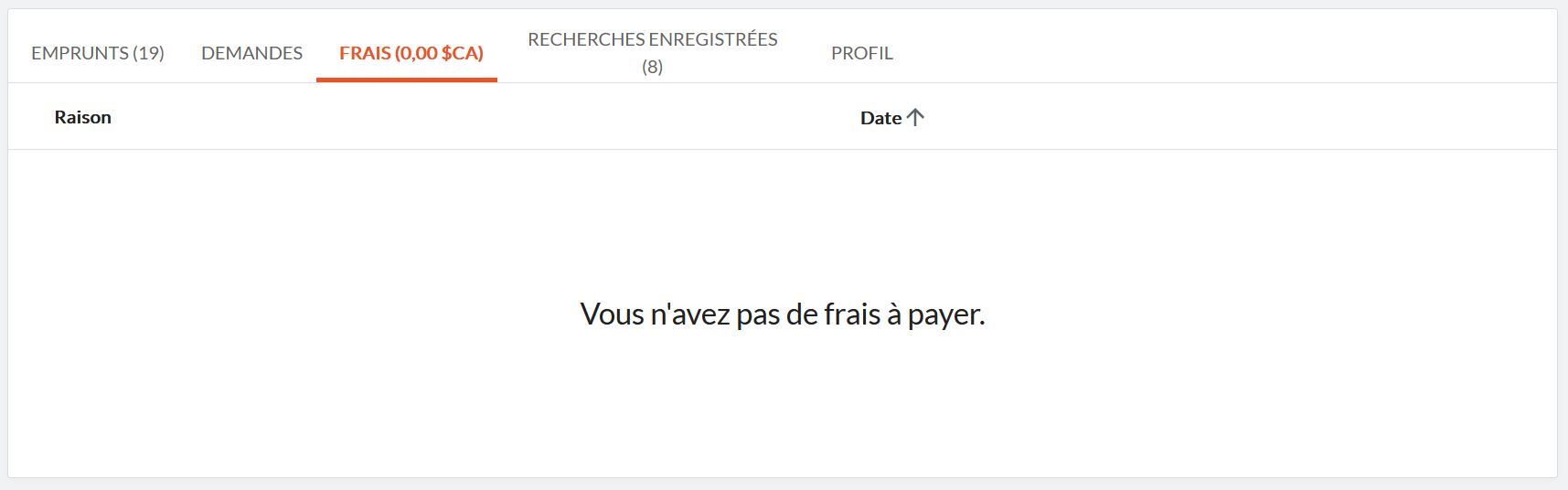
Pour payer vos frais, vous pouvez vous déplacer au comptoir de prêt de la bibliothèque ou didacthèque du campus de votre choix (Rouyn-Noranda, Val-d’Or, Amos, Mont-Laurier) ou le faire en ligne par carte de crédit.
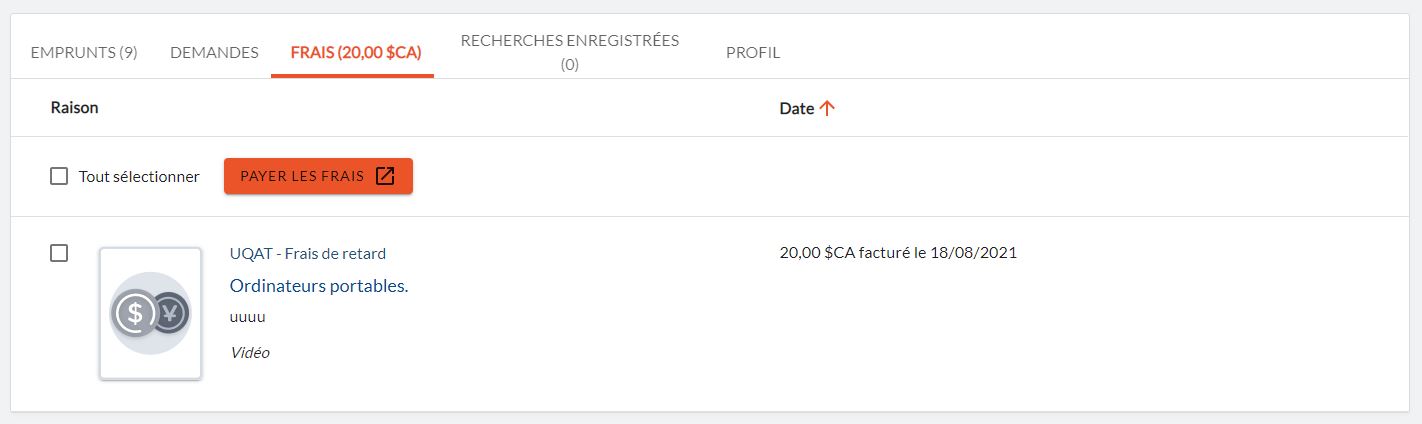
Veuillez lire les conditions d'utilisation du service de paiement en ligne et cliquez sur le bouton J'accepte. Payer maintenant.
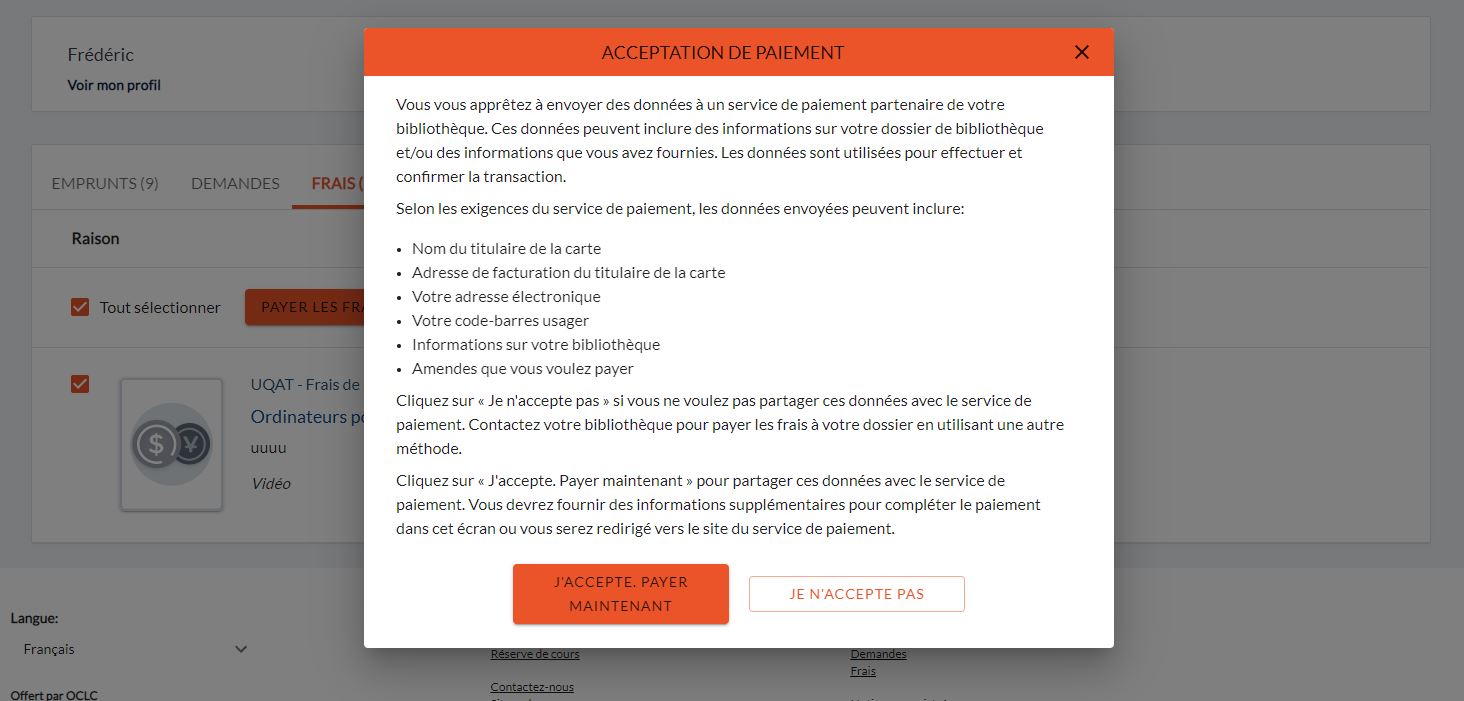
Suivez les directives à l'écran pour compléter le paiement en prenant soin de remplir tous les champs obligatoires et cliquez sur le bouton Payer les frais.
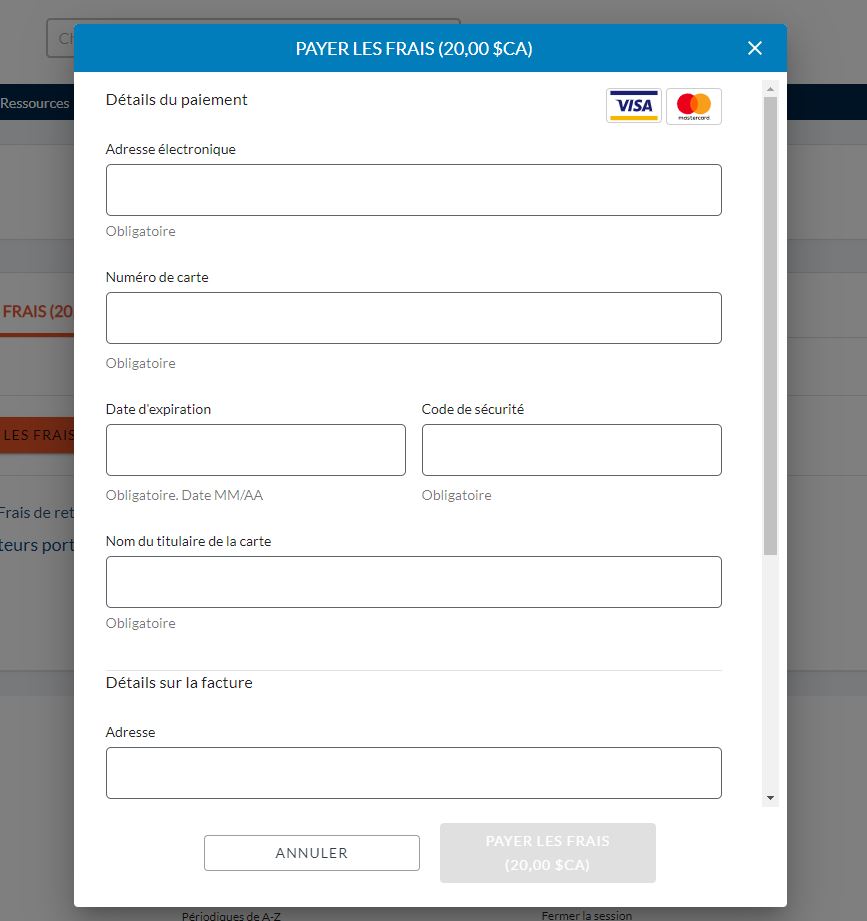
Le message Paiement soumis. Les frais supprimés de votre compte lorsque le paiement aura été effectué apparait.
Un courriel de confirmation est envoyé à l'adresse courriel fournie sur le formulaire de paiement.
Pour toutes questions concernant les paiements en ligne, contactez biblio-paiement@uqat.ca.
Pour toutes questions relatives à votre dossier d'usager
Aide à l'usager
Communiquez avec nous pour de l'aide en ligne aide.bibliotheque@uqat.ca
Accès rapide
La bibliothèque
2025 © Bibliothèque Cégep A-T et UQAT